Shelly Wave PRO Dimmer 1PM (AU)

Device identification
Device: Shelly Wave Pro Dimmer 1PM (AU)
ANZ Part number/Ordering Code: QPDM-0A1P01AU
Z-Wave Product type ID: 0x0001
Z-Wave Product ID: 0x0081
Z-Wave Manufacturer: Shelly Europe
Z-Wave Manufacturer ID: 0x0460
Terminology
OTA - Over-The-Air firmware update.
FW - Firmware
ZAF - Z-Wave® protocol
NIF - Node Information Frame; the frame that is sent at every adding (inclusion) to present/advertise the Device’s capability to the gateway, so that it may adjust its operating ability.
CC - Command Class (ZAF centerpiece of interoperability). The files/processes that determine how data is sent and handled/received. Command Classes include their signatures while sending data to allow recognition of which process is sending data for the destination device.
Switch - A toggle switch or a bi-stable switch.
Push-button - A momentary switch or a monostable switch.
Switch/push-button - It can be a switch or a push-button.
Double press - If the delay between the first and the second press on the switch/push-button is less than 500 ms, this is interpreted as a double press.
Gateway (GW) - A Z-Wave® gateway, also referred to as a Z-Wave® controller, Z-Wave® main controller, Z-Wave® primary controller, or Z-Wave® hub, etc., is a device that serves as a central hub for a Z-Wave® smart home network. The term “gateway” is used in this document.
Mesh network - devices can communicate with each other in addition to the gateway. Devices (only mains powered) can act as repeaters to extend network.
Long range network - devices can communicate only with gateway (no repeater function).
S button - The Z-Wave® Service button, located on Z-Wave® devices and is used for various functions such as adding (inclusion), removing (exclusion), resetting the device to its factory default settings and to switch power output on/off (valid only for Wave Plugs). The term "S button" is used in this document.
Device - In this document, the term “Device” is used to refer to the Shelly Wave device that is a subject of this guide.
End device - Z-Wave end devices are nodes in a Z-Wave network that are not gateways, such as switches, door locks, sensors, etc.
Node ID - The Z-Wave Node ID is a unique identifier assigned at the adding (inclusion) to each device in a Z-Wave network, allowing the network to identify and communicate with this device.
HOME ID - The Z-Wave Home ID is a unique identifier assigned to each Z-Wave network and each device in that network. It distinguishes your Z-Wave network from other networks and ensures that your Z-Wave devices only communicate with devices in your own network.
Adding/Inclusion - The process of adding Z-Wave device to a Z-Wave network - gateway. The words included, added, etc. are used in this regard.
Removing/Exclusion - The process of removing Z-Wave device from a Z-Wave network - gateway. The words excluded, removed, etc. are used in this regard.
Factory reset - After Factory reset, all custom parameters and stored values (kWh, associations, routings, etc.) will return to their default state. The HOME ID and NODE ID assigned to the Device will be deleted. Use this reset procedure only when the gateway is missing or otherwise inoperable.
Normal mode - Is the state of the device which refers to the operational state of a device when it is functioning under regular conditions (switching on/off, dimming, etc.) either during active usage or while in standby mode but still powered.
SmartStart - SmartStart enabled devices can be added (included) to a Z-Wave network by scanning the Z-Wave QR code on the device with a Gateway that supports SmartStart inclusion. The SmartStart enabled device will be automatically added within 10 minutes of being switched on in the vicinity of the Z-Wave network.
MUST - MUST be implemented
OPTIONAL - implement it if time/budget allows
Associations - Associations are used for direct communication between the Device and other devices within your Z-Wave network without the need of the Z-Wave gateway.
Power cycle - Reboot the Device/power supply On/Off of the Device
Blind - Refers to any kind of window treatment, such as venetian blinds, roller blinds (screens), roller shutters, vertical window blinds, curtains, integral venetian blinds, pleated blinds, awnings, etc. Additionally, Wave Shutter can also control window motors, projector screens, or any type of bi-directional AC motor.
Power consumption (W) - refers to the rate at which energy is consumed or used by an electrical device or system. It is measured in watts (W).
Energy consumption (kWh) - refers to the total amount of electrical energy consumed by a device or system over a specific period of time. It is measured in kilowatt-hours (kWh).
Ordering code - The ordering code is the same as the Part number (PN). Where there is not enough space to write the Ordering code, abbreviation PN is used. The PN is written on the DSK label on each device.
Short description
The Device is a DIN-rail mountable, one-channel smart dimmer. It can work as a standalone or it can also be operated through Z-Wave® home automation. The Device can be accessed, controlled, and monitored remotely from any place where the User has internet connectivity. It is compatible with switches and push-buttons (default).
Basic Functions
Dimmer - Switch/push-button connected to input terminal SW1 (SW2)
Input modes
Switch - allows making and breaking the connection in an electric circuit.
Button - “single (short) press ”, “double press ” and “press and hold (long press) ” are supported
Output types
-
Input set as “Switch”
Toggle - acts as a flip switch with one state for “ON” and one state for “OFF”
Edge - changes state on every change of the switch state
Detached - input is separated/not changing state of the output
-
Input set as “Button”
Momentary - every press toggles the state of the output: ON -> OFF or OFF -> ON
Detached - input is separated/not changing state of the output
One button dim mode - press to toggle, press and hold to dim up/down (changes direction on each press and hold)
Dual button dim mode - 2 inputs configuration. First button dims up and the second one dims down.
Minimum Brightness on Toggle On (par 129, 130)
Minimum brightness on toggle is preset with value that is device specific (for more information see the technical specification of the device). Minimum brightness on toggle can be changed by the user to the desired level. It is applied on toggle on (Off → On state change) when the Light brightness < min_brightness_on_toggle.
Note: the brightness should be lower then value defined by minimum ON value ref. to par129&130. With toggle ON the brightness will go to value defined by par129&130.
NOTE: par. 130 Valid only for Pro dimmer 2PM
Min/max brightness definition
Min/Max brightness reframes the range of the dimming signal to get more precise brightness control on the output.
Initially Min/max brightness is 0-100% which means the whole range will be used. Changing the values allows the users to use only the range that is suitable for their devices (led drivers, fans, etc.)
Once min/max brightness is set, any kind of calls to setting brightness would be remapped to the corresponding actual % internally, based on the range provided.
Button fade rate definition
Button fade rate controls how quickly the output brightness changes while holding (long press) the button(s).
Button fade rate is measured in %/s, for example, if 10% is set, on button press and hold the brightness will be changed from 0% to 100% for 10 seconds.
Single button dimming control
Single press (Short press)
Use to toggle On/Off - every press changes the state of the output.
A press is considered ‘single’ if the button is pressed and released within 0,5 second. (Short press)
Light state: On -> Light state: Off - Turns the lights off and keeps the current brightness. Default transition is applied. Press between transition stops the dimming
Light state: Off -> Light state: On. Press between transition stops the dimming
Current brightness: < Minimum brightness on toggle value - Turns the lights on with brightness that is set in Minimum brightness on toggle. Default value is device specific
Current brightness: > Minimum brightness on toggle value - Turns the light on with the brightness that was previously set
Double press
A press is considered ‘double’ if the button is pressed and released within 0,5 seconds, pressed and released again in less than 0,5 second and after that there is no other press.
Light state: On->Double press - Sets brightness 100%
Light state: Off->Double press- Turns the lights on with brightness 100%
Press and hold (Long press)
Use to dim up/down - every press changes the direction.
A press is considered ‘long’ if the button is pressed for more than 0,5s
Light state: On
Dim Up - starts dimming up from the current brightness with the specified fade rate.
Dim Down - starts dimming down from the current brightness with the specified fade rate. 1% is the lowest possible brightness that can be set when dimming down.
Light state: Off
When the light state is off, on press and hold the device starts to dim up. First the lights are turned on with 0% brightness and then are dimmed up with the specified fade rate.
Dual button dimming control
Single press (Short press)
SW1 dimming UP, press between dimming STOP, next press full ON (with SW1 you can’t turn OFF or dimming DOWN)
SW2 dimming DOWN, press between dimming STOP, next press OFF (with SW2 you can’t turn ON or dimming UP)
A press is considered ‘single’ if the button is pressed and released within 0,5 seconds
Light state: On -> Light state: Off - Turns the lights off and keeps the current brightness. Default transition is used. Only by SW2!
Light state: Off -> Light state: On. Only by SW1!
Current brightness: 0% - Turns the lights on with brightness that is set in Minimum brightness on toggle. Default value is device specific, for more details see the corresponding technical specification. Only by SW1!
Current brightness: >0% - Turns the lights on with the brightness that was previously set. If an action/night mode is active or minimum brightness on toggle is set, the corresponding brightness is applied (if needed). Default transition is used. Only by SW1!
In dual button dimming mode Double press is not working.
Press and hold (Long press)
Use to dim up/down - SW1 dimming up and SW2 dimming down.
A press is considered ‘long’ if the button is pressed more than 0,5 seconds
● Light state: On -> Dim Up - starts dimming up from the current brightness with the specified fade rate until released (SW1).
● Light state: On -> Dim Down - starts dimming down from the current brightness with the specified fade rate until released. 1% is the lowest possible brightness that can be set when dimming down (SW2).
● Light state: Off -> Dim Up - starts dimming up from the current brightness with the specified fade rate until released (SW1).
● Light state: Off -> Dim Down - nothing. No change in the brightness also.
Transition Duration
Implicit (default) transition
Implicit (default) transition is applied every time the brightness of the lights, controlled by the device, is changed.
When the lights are turned on or off, transition time (in seconds) is the time to change from 0% to 100% of brightness on toggle On and from 100% to 0% brightness on toggle Off. ref. Parameter No. 124 - Dimming time (soft on/off)
When the lights are on, transition time (in seconds) is the time between change from current brightness level to desired brightness level. Note that if desired brightness level is 0%, this is considered “light off” (example: transition: 5 sec, light: on, current brightness: 50%. If the brightness is changed to 0%, transition time is 2.5 sec. If the brightness is changed to 1%, transition time is 5sec).
Implicit transition is preset with a value of 3 seconds and can be customized by the user with value between 0 and 5 seconds.
Calibration
1. Calibration with the gateway
Add the Device to the Z-Wave network according to the instructions for inclusion.
Set the Parameter No. 78 (Calibration) value to 1.
The Device performs the calibration process
Check the Parameter No. 78 to see if the calibration was successfully executed (value 2).
Make sure that the yellow LED is not blinking.
2. Calibration with the S button
Enter the Setting mode by pressing the S button for less than 0,5 s (short press).
Keep pressing the S button until the calibration is selected, indicated by the yellow LED color.
Start the calibration by pressing the S button for more than 2 s.
Make sure that the yellow LED is not blinking.
Main applications
Residential
MDU (Multi Dwelling Units - apartments, condominiums, hotels, etc.)…
Light commercial (small office buildings, small retail/restaurant/gas station, etc.)…
Industrial (factories, power plants, water processing, refineries, etc.)…
Government/municipal
University/college
Integrations
Shelly Wave devices are developed on the world's leading technology for smart homes – Z-Wave.
This means Shelly Wave works with all certified gateways supporting Z-Wave communication protocol.
To make sure the functions of Shelly Wave products are supported on your gateway, we are regularly executing compatibility tests of our devices with different Z-Wave gateways.
Simplified internal schematics
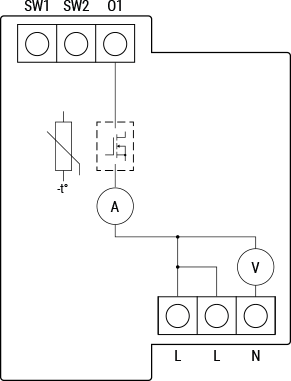
Device electrical interfaces
Inputs
2 switch/push-button inputs on screw terminal
3 power supply inputs on screw terminals: N, 2 L
Outputs
1 output
Connectivity
Z-Wave - Unsecure, S0 Security, S2 Unauthenticated Security, S2 Authenticated Security
Safety features
Protection
Overheat Protection
Device has internal Overheat protection. If the temperature exceeds predefined values 80°C for more than 5s, the Device will:
switch off its own output
send the Notification Report to the gateway (Overheat detected)
the LED lights react as specified above (check LED blinking mode for Overheat detected)
NOTE: The Overheat protection is always active and cannot be disabled.
Additional description above under chapter Notification for Overheat detected.
Overcurrent Protection
Device has internal Overcurrent protection. If the current exceeds 0,9A+15% (Max switching current +10%) for more than 5s, the Device will:
switch off its own output
sends the Notification Report to the gateway (Overcurrent detected)
the LED lights react as specified above (check LED blinking mode for Overcurrent detected)
NOTE: The Over-current protection is always active and cannot be disabled.
Additional description above under chapter Notification for Over-current detected.
Overvoltage Protection
Device has internal Overvoltage protection. This is valid for standard power supply voltage 230 V AC. If the voltage exceeds 240 V AC+15% (278 V AC) for more than 5s, the Device will:
switch off its own output
sends the Notification Report to the Gateway (Overvoltage detected)
the LED lights react as specified above (check LED blinking mode for Overvoltage detected)
NOTE: The Over-voltage protection is always active and cannot be disabled.
Additional description above under chapter Notification for Over-voltage detected.
Supported load types
Dimmable LED lamps: up to 200W
Incandescent bulbs: up to 200W
Halogen lamps: up to 200W
Iron-core transformer with low-voltage incandescent lamps: up to 200VA
Dimmable electronic transformers: 200W
User interface
S button and operating modes
Settings mode:
Is required to start the desired procedure, for example: adding (inclusion (not available for Long Range devices)), removing (exclusion), factory reset, etc. It has a limited operating time. After completing the procedure in Setting mode, the Device automatically switches to Normal mode.
-
Entering Setting mode:
Press and hold the S button on the Device until the LED turns solid blue.
An additional quick press on the S button changes the menu in an infinite loop.
The Menu LED status has a timeout of 10s before entering again into Normal mode.
S button’s functions
Manually adding the Device to a Z-Wave network (*not available for Long Range inclusion)
Manually removing the Device from a Z-Wave network
Factory Reset the Device
Calibration
LED Signalisation
General rules
Switching between Normal and Settings mode is done by press and hold the S button.
Solid LED means that you are in the Settings mode (this is not valid for Plugs). Once in settings mode, switch to normal mode goes automatically after 10s.
If the LED is not in Alarm mode, it will turn off after a timeout of 30min. Pressing the S button or power cycling the Device will wake the LED for 30min.
During module boot up LED will blink in mode 5 (0,2s On blue/0,2s On red) for 4-5 s.
Normal mode LED status: Normal mode is defined by stable device function that can remain for an infinite time.
LED type: RGB dimmable
Normal mode
Removed/Excluded not calibrated
The LED will be blinking blue and yellow in Mode 1 for 30min after every power cycle and 10min after S button pressed.

Added/Included not calibrated
The LED will be blinking green and yellow in Mode 1 for 10min after every power cycle and 10min after S button pressed.

Removed/Excluded & calibrated
The LED will be blinking blue and green in Mode 1 for 30min after every power cycle and 10min after S button pressed.

Added/Included & calibrated
The LED will be blinking green in Mode 1 for 30min after every power cycle and 10min after S button pressed.

Settings in progress
Factory reset and reboot
During factory reset, the LED will turn solid green for approx. 1sec, then the blue and red LED will be blinking 0,1s On / 0,1s Off for about 2sec.
Adding / Removing
During adding or removing, the LED will be blinking blue in Mode 2.

OTA firmware updating
During the OTA update, the LED will be blinking blue and red in Mode 2.

Checking AC or DC voltage power supply
During checking the power supply, the LED will be blinking blue and red in Mode 5.

Load calibration
During the calibration, the LED will be blinking yellow in Mode 2.

Settings mode with S button
Adding / Removing menu selected (*adding not available for Long Range inclusion)
When the menu is selected the LED will be on blue, for maximum of 10 seconds.
Adding / Removing menu - while pressing S- button - Add/Remove process selected (*adding not available for Long Range inclusion)
When the menu is executing the LED will be blinking blue in Mode 3.

Factory reset menu selected
When the menu is selected the LED will be on red, for maximum of 10 seconds.
Factory reset - while pressing S - button - Factory reset process selected
When the menu is executing the LED will be blinking red in Mode 3.

Calibration menu selected
When the menu is selected the LED will be on yellow, for maximum of 10 seconds.
Calibration - while pressing S- button - Calibration process selected
When the menu is executing the LED will be blinking yellow in Mode 3.

Alarm Mode
Overcurrent detected O
The LED will be blinking red in Mode 4

Mode 4 / 1x LED 0,2s On / 0,2s Off + 2s Off repeating sequence
Overheat detected
The LED will be blinking red in Mode 4

Mode 4 / 2x (LED 0,2s On / 0,2s Off) + 2s Off repeating sequence
Overvoltage detected
The LED will be blinking red in Mode 4

Mode 4 / 7x (LED 0,2s On / 0,2s Off) + 2s Off repeating sequence
LED blinking modes
LED blinking modes | |
|---|---|
Mode 1 |
0,5s On/2s Off |
Mode 2 |
0,5s On/0,5s Off |
Mode 3 |
0,1s On/0,1s Off |
Mode 4 |
(1x to 6x - 0,2s On/0,2s Off) + 2s Off |
Mode 5 |
0,2s On blue/0,2s On red |
Specifications
Power supply |
110 - 240 V AC, 50/60 Hz |
Power consumption |
< 0.3 W |
External protection |
10 A, tripping characteristic B or C, |
Dimming type |
Trailing edge |
Power measurement [W] |
Yes |
Max. output power |
200 W |
Overheating protection |
Yes |
Overcurrent protection |
Yes |
Overvoltage protection |
Yes |
Distance |
Up to 40 m indoors (131 ft.) (depends on local condition) |
Z-Wave® repeater: |
Yes |
CPU |
Z-Wave® S800 |
Z-Wave® frequency bands |
919.8 MHz |
Maximum radio frequency power transmitted in frequency band(s) |
< 25 mW |
Size (H x W x D) |
94x19x69 ± 0.5 mm / 3.70x0.75x2.71 ± 0.02 in |
Weight |
75 g / 2.7 oz |
Mounting |
DIN rail |
Screw terminals max. torque |
0.4 Nm / 3.54 lbin |
Conductor cross section |
0.5 to 2.5 mm² / 20 to 14 AWG (green connector) |
Conductor stripped length |
6 to 7 mm / 0.24 to 0.28 in (green connector) |
Shell material |
Plastic |
Color |
Lime |
Ambient temperature |
-20°C to 40°C / -5°F to 105°F |
Humidity |
30% to 70% RH |
Max. altitude |
2000 m / 6562 ft. |
Basic wiring diagram
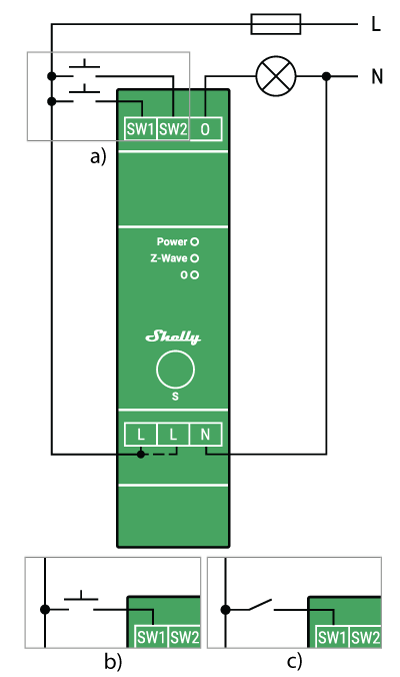
Fig. 1
Legend
Device terminals:
N: Neutral terminal
L: Live terminal (110-240 V AC)
SW (SW1): Switch/push-button input terminal (controlling O (O1))
SW2: Switch/push-button input terminal
O (O1): Load circuit (1) output terminal
Wires:N: Neutral wire
L: Live wire (110-240 V AC)
Button:S: S button
About Z-Wave®
Adding and removing the Device to a Z-Wave® network
Adding the Device to a Z-Wave® network (inclusion)
Note! In case of Security 2 (S2) adding (inclusion), a dialog will appear asking you to enter the corresponding PIN Code (5 underlined digits) that are written on the Z-Wave® DSK label on the side of the Device and on the Z-Wave® DSK label inserted in the packaging.
IMPORTANT: The PIN Code must not be lost.
SmartStart adding (inclusion)
SmartStart enabled products can be added into a Z-Wave® network by scanning the Z-Wave® QR Code present on the Device with a gateway providing SmartStart inclusion. No further action is required, and the SmartStart device will be added automatically within 10 minutes of being switched on in the network vicinity.
With the gateway application scan the QR code on the Device label and add the Security 2 (S2) Device Specific Key (DSK) to the provisioning list in the gateway.
Connect the Device to a power supply.
Check if the blue LED is blinking in Mode 1. If so, the Device is not added to a Z-Wave® network.
Adding will be initiated automatically within a few seconds after connecting the Device to a power supply, and the Device will be added to a Z-Wave® network automatically.
The blue LED will be blinking in Mode 2 during the adding process.
The green LED will be blinking in Mode 1 if the Device is successfully added to a Z-Wave® network.
Adding (inclusion) with the S button (*not available for Long Range inclusion)
Connect the Device to a power supply.
Check if the blue LED is blinking in Mode 1. If so, the Device is not added to a Z-Wave® network.
Enable add/remove mode on the gateway.
To enter the Setting mode, press and hold the S button on the Device until the LED turns solid blue.
Release and then press and hold (> 2s) the S button on the Device until the blue LED starts blinking in Mode 3. Releasing the S button will start the Learn mode.
The blue LED will be blinking in Mode 2 during the adding process.
The green LED will be blinking in Mode 1 if the Device is successfully added to a Z-Wave® network.
Note! In Setting mode, the Device has a timeout of 10s before entering again into Normal mode.
Adding (inclusion) with a switch/push-button (*not available for Long Range inclusion)
Connect the Device to a power supply.
Check if the blue LED is blinking in Mode 1. If so, the Device is not added to a Z-Wave® network.
Enable add/remove mode on the gateway.
Toggle the switch/push-button connected to any of the SW terminals (SW, SW1, SW2, etc.) 3 times within 3 seconds (this procedure puts the Device in Learn mode*). The Device must receive on/off signal 3 times, which means pressing the momentary switch 3 times, or toggling the switch on and off 3 times.
The blue LED will be blinking in Mode 2 during the adding process.
The green LED will be blinking in Mode 1 if the Device is successfully added to a Z-Wave® network.
*Learn mode - a state that allows the Device to receive network information from the gateway.
Removing the Device from a Z-Wave® network (exclusion)
Note! The Device will be removed from your Z-Wave® network, but any custom configuration parameters will not be erased.
Removing (exclusion) with the S button
Connect the Device to a power supply.
Check if the green LED is blinking in Mode 1. If so, the Device is added to a Z-Wave® network.
Enable add/remove mode on the gateway.
To enter the Setting mode, press and hold the S button on the Device until the LED turns solid blue.
Release and then press and hold (> 2s) the S button on the Device until the blue LED starts blinking in Mode 3. Releasing the S button will start the Learn mode.
The blue LED will be blinking in Mode 2 during the removing process.
The blue LED will be blinking in Mode 1 if the Device is successfully removed from a Z-Wave® network.
Note! In Setting mode, the Device has a timeout of 10s before entering again into Normal mode.
Removing (exclusion) with a switch/push-button
Connect the Device to a power supply.
Check if the green LED is blinking in Mode 1. If so, the Device is added to a Z-Wave® network.
Enable add/remove mode on the gateway.
Toggle the switch/push-button connected to any of the SW terminals (SW, SW1, SW2,…) 3 times within 3 seconds (this procedure puts the Device in Learn mode). The Device must receive on/off signal 3 times, which means pressing the momentary switch 3 times, or toggling the switch on and off 3 times.
The blue LED will be blinking in Mode 2 during the removing process.
The blue LED will be blinking in Mode 1 if the Device is successfully removed from a Z-Wave® network.
Factory reset
Factory reset general
After Factory reset, all custom parameters and stored values (kWh, associations, routings, etc.) will return to their default state. HOME ID and NODE ID assigned to the Device will be deleted. Use this reset procedure only when the gateway is missing or otherwise inoperable.
Factory reset with the S button
Note! Factory reset with the S button is possible anytime.
To enter the Setting mode, press and hold the S button on the Device until the LED turns solid blue.
Press the S button multiple times until the LED turns solid red.
Press and hold (> 2s) S button on the Device until the red LED starts blinking in Mode 3. Releasing the S button will start the factory reset.
During factory reset, the LED will turn solid green for about 1s, then the blue and red LED will start blinking in Mode 3 for approx. 2s.
The blue LED will be blinking in Mode 1 if the Factory reset is successful.
Factory reset with a switch/push-button
Note! Factory reset with a switch/push-button is only possible within the first minute after the Device is connected to a power supply.
Connect the Device to a power supply.
Toggle the switch/push-button connected to any of the SW terminals (SW, SW1, SW2,…) 5 times within 3 seconds. The Device must receive on/off signal 5 times, which means pressing the push-button 5 times, or toggling the switch on and off 5 times.
During factory reset, the LED will turn solid green for about 1s, then the blue and red LED will start blinking in Mode 3 for approx. 2s.
The blue LED will be blinking in Mode 1 if the Factory reset is successful.
Remote factory reset with parameter with a gateway
Factory reset can be done remotely with the settings in Parameter No. 120.
Z-Wave® Security and Device Specific Key (DSK)
Z-Wave® Security 2 and Device Specific Key (DSK)
The Device supports the latest Security 2 (S2) feature. S2 is handled by the strong AES 128 Encryption protocol, which means that the S2 makes Z-Wave® the most secure IoT (Internet of Things) security platform out there. To fully utilize the product and its Security 2 feature, a Security 2-enabled Z-Wave® gateway must be used.
Authenticated Control
Out-Of-Band DSK for adding (inclusion)
May be used by most implementations
The Device also supports Security 2 Authenticated, Unauthenticated, and Unsecure adding (inclusion).
Note! When adding the Device to a Z-Wave® network with a gateway supporting Security 2 (S2), the PIN Code of the Z-Wave® Device Specific Key (DSK) is required. You can find it on the label on the side of the Device and a copy is inserted in the packaging, which must not be lost. Do not remove the Z-Wave® DSK label from the Device. As a backup measure, use the label in the packaging.
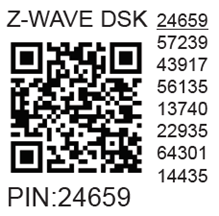
The first five digits of the key are highlighted or underlined to help the user identify the PIN Code part of the DSK text. The DSK is additionally represented with a QR Code as shown on the image.
Z-Wave® DSK label and QR code (example)
A joining node requesting to join the S2 Access Control Class or the S2 Authenticated Class will obfuscate its Public Key by setting the bytes 1..2 to zeros (0x00) before transferring its key via RF.
The DSK may be used for out-of-band (OOB) authentication.
The including gateway may use a QR code scanning device to read the entire DSK of the joining device and match it with the obfuscated public key received via RF from the joining device.
ⓘ NOTE: This Device must be used in conjunction with a Security Enabled Z-Wave® gateway to fully utilize all implemented functions.
ⓘ NOTE: This Device is a security enabled Z-Wave Plus® product that can use encrypted Z-Wave Plus® messages to communicate to other security enabled Z-Wave Plus® products.
ⓘ NOTE: DSK access via UI gateways, which implement the S2 and SmartStart security feature, display an input dialog box, with a full or partial DSK key. Most of them display a partial DSK (they do not show the PIN code) when the Device is added with the S2-Authenticated security scheme. When added with the S2-Unauthenticated, some gateways show the complete DSK while others perform the complete adding (inclusion) process without prompting the user with the dialogue.
Z-Wave® Parameters
Parameter No. 1 - SW (SW1) Switch type
This parameter defines how the Device should treat the switch (which type) connected to the SW (SW1) terminal.
Value size: 1 Byte
Default value: 0
Values & descriptions:
0 - momentary switch (push button),
1 - toggle switch (contact closed - ON / contact opened - OFF),
2 - toggle switch (Device changes status when switch changes status)
Parameter No. 2 - SW2 Switch type
This parameter defines how the Device should treat the switch (which type) connected to the SW2 terminal.
Value size: 1 Byte
Default value: 0
Values & descriptions:
0 - momentary switch (push button),
1 - toggle switch (contact closed - ON / contact opened - OFF),
2 - toggle switch (device changes status when switch changes status)
Parameter not operable when PAR 131 = 1
Parameter No. 7 - SW (SW1) detach mode
In this mode the input SW (SW1) is separated/not changing the state of the output.
Value size: 1 Byte
Default value: 0
Values & descriptions:
0 - normal mode
1 - detached mode
Parameter No. 8 - SW2 detach mode
In this mode the input SW 2 is separated/not changing the state of the output.
Value size: 1 Byte
Default value: 1
Values & descriptions:
0 - normal mode
1 - detached mode
If SW2 is set to “normal mode - not detached”, Par. n. 131 must be set to dual mode “1 - Active”)
Parameter No. 17 - Restore the O (O1) state after a power failure
This parameter determines if the on/off status is saved and restored for the load connected to O (O1) after a power failure.
Values size: 1 Byte
Default value: 0
Values & descriptions:
0 - Device saves last on/off status and restores it after a power failure
1 - Device does not save on/off status and does not restore it after a power failure, it remains off
Parameter No. 19 - O (O1) Auto OFF with timer
If the load O (O1) is ON, you can schedule it to turn OFF automatically after the period of time defined in this parameter. The timer resets to zero each time the Device receives an ON command, either remotely (from the gateway or associated device) or locally from the switch.
Values size: 2 Byte
Default value: 0
Values & their descriptions:
0 - Auto OFF Disabled
1 - 32535 = 1 - 32535 seconds or milliseconds – see Parameter no. 25. Set timer units to s or ms for O (O1) resolution 100ms
Parameter No. 20 - O (O1) Auto ON with timer
If the load O (O1) is OFF, you can schedule it to turn ON automatically after the period of time defined in this parameter. The timer resets to zero each time the Device receives an OFF command, either remotely (from the gateway or associated device) or locally from the switch.
Values size: 2 Byte
Default value: 0
Values & their descriptions:
0 - Auto ON Disabled
1 - 32535 = 1 - 32535 seconds or milliseconds – see Parameter no. 25. Set timer units to s or ms for O (O1) resolution 100ms
Parameter No. 25 - Set timer units to s or ms for O (O1)
Set the timer units to seconds or milliseconds. Choose if you want to set the timer in seconds or milliseconds in Parameters No. 19, 20.
Values size: 1 Byte
Default value: 0
Values & descriptions:
0 – timer set in seconds
1 – timer set in milliseconds
Parameter No. 36 - O (O1) Power report on change - percentage
This parameter determines the minimum change in consumed power that will result in sending a new report to the gateway.
Values size: 1 Byte
Default value: 10
Values & descriptions:
0 - reports are disabled
1-100 (1-100%) - change in power
NOTE: Regardless of the power consumption change in percentage, the report will not be sent more frequently than defined by Parameter No. 39.
Parameter No. 39 - Minimum time between reports (O) O1
This parameter determines the minimum time that must elapse before a new power report on O (O1) is sent to the gateway.
Values size: 1 Byte
Default value: 30
Values & descriptions:
0 - reports are disabled
1-120 (1-120s) - report interval
NOTE: This Parameter is in relation to Parameter No. 36.
NOTE: Setting the value to less than 30s can cause the Z-Wave network congestion state (slow Device response and decreased network stability).
Parameter No. 78 - Forced Dimmer calibration O (O1)
By setting this parameter to value 1 the Device will start executing force calibration procedure for channel O (O1). The parameter also reports the calibration status by sending the get parameter value command.
Values size: 1 Byte
Default value: 3 (after factory reset)
Values & descriptions:
1 - start calibration
2 - device is calibrated (read only)
3 - device is not calibrated (read only)
4 - calibration error (read only)
NOTE: Check chapter Functionality with calibration details.
NOTE: During the calibration procedure the yellow LED is blinking.
Parameter No. 117 - Remote Device reboot
This parameter enable restarting or rebooting the Device without physical intervention. Use this parameter only for troubleshooting scope. After device reboot the parameter value will be set to default.
Values size: 1 Byte
Default value: 0
Values & descriptions:
0 - function inactive
1 - Remote device reboot
Parameter No. 121 - MAX dimming value O (O1)
The value set in this parameter determines the maximum dimming value (the highest value which can be set on the device, when, for example, dimming lights with wall switch or slider in the GUI (Gateway - hub)).
Values size: 1 Byte
Default value 99 = 99% (Maximum dimming value)
Values & descriptions:
1 - 99% = 2% - 99%, step is 1%
NOTE: The maximum level may not be lower than the minimum level!
NOTE: The output level is automatically adjusted according to changed value.
Parameter No. 123 - Min. dimming value dim specific par. O (O1)
The value set in this parameter determines the minimum dimming value (the lowest value which can be set on the device, when, for example, dimming lights with wall switch or slider in the GUI (Gateway - hub)).
Values size: 1 Byte
Default value 15 = 15 % (minimum dimming value)
Values & descriptions:
0 - 98 = 1 % - 98 %, step is 1 %. Minimum dimming value is set by entering a value.
NOTE: The maximum level may not be higher than the minimum level!
NOTE: The output level is automatically adjusted according to changed value.
Parameter No. 125 - Dimming time (soft on/off) dim specific par. O (O1) (Dimming time short click O (O1))
Choose the time during which the device will move between the min. and max. dimming values by a short press of the momentary switch connected to input terminal.
Values size: 1 Byte
Default value 3 = 3 s
Values & descriptions:
1 - 10 = 1 seconds - 10 seconds, step is 1 second
Parameter No. 127 - Fade rate O (O1) (Dimming time when key hold)
Choose the time during which the Dimmer will move between the min. and max. dimming values during a continuous press of the momentary switch connected to terminal, by an associated device.
Values size: 1 Byte
Default value 3 = 10% per second
Values & descriptions:
1 = 5% / sec
2 = 7% / sec
3 = 10% /sec (default)
4 = 15% / sec
5 = 20% / sec
Parameter No. 129 - Minimum brightens on toggle O (O1) dim specific par.
Minimum brightness on toggle can be changed by the user to the desired level. It is applied on toggle on (Off → On state change) when the Light brightness < min_brightness_on_toggle.
Values size: 1 Byte
Default value 15
Values & descriptions:
1 - 99 = 2 % - 99 %, step is 1 %.
Parameter No. 131 - SW1 & SW2 Dual Button Mode
SW1 & SW2 Dual button (only push button)
Values size: 1 Byte
Default value 0
Values & descriptions:
0 - Inactive
1 - Active
Parameter No. 201 - Serial Number 1
This parameter contains a part of device’s serial number.
The parameter is Read-Only and cannot be changed.
The parameter is Advanced and may be hidden under the Advanced tag.
Values size: 4 Byte
Default value: Device specific
Values & descriptions:
· 0x00000000 - 0x7FFFFFFF
Parameter No. 202 - Serial Number 2
This parameter contains a part of device’s serial number.
The parameter is Read-Only and cannot be changed.
The parameter is Advanced and may be hidden under the Advanced tag.
Values size: 4 Byte
Default value: Device specific
Values & descriptions:
· 0x00000000 - 0x7FFFFFFF
Parameter No. 203 - Serial Number 3
This parameter contains a part of device’s serial number.
The parameter is Read-Only and cannot be changed.
The parameter is Advanced and may be hidden under the Advanced tag.
Values size: 4 Byte
Default value: Device specific
Values & descriptions:
· 0x00000000 - 0x7FFFFFFF
Z-Wave® Command Classes
ASSOCIATION_V2 [S0, S2]*
ASSOCIATION_GRP_INFO_V3 [S0, S2]*
BASIC_V2 [S0, S2]*
SWITCH_BINARY_V2 [S0, S2]*
CENTRAL_SCENE_V3 [S0, S2]*
CONFIGURATION_V4 [S0, S2]*
DEVICE_RESET_LOCALLY_V1 [S0, S2]*
FIRMWARE_UPDATE_MD_V5 [S0, S2]*
INDICATOR_V3 [S0, S2]*
MANUFACTURER_SPECIFIC_V2 [S0, S2]*
METER_V6 [S0, S2]*
MULTI_CHANNEL_V4 [S0, S2]*
MULTI_CHANNEL_ASSOCIATION_V3 [S0, S2]*
SWITCH_MULTILEVEL_V4 [S0, S2]*
NOTIFICATION_V8 [S0, S2]*
POWERLEVEL_V1 [S0, S2]*
SECURITY_V1
SECURITY_2_V1
SUPERVISION_V1
TRANSPORT_SERVICE_V2
VERSION_V3 [S0, S2]*
ZWAVEPLUS_INFO_V2
EndPoint 1
ASSOCIATION_V2 [S0, S2]*
ASSOCIATION_GRP_INFO_V3 [S0, S2]*
BASIC_V2 [S0, S2]*
METER_V6 [S0, S2]*
MULTI_CHANNEL_ASSOCIATION_V3 [S0, S2]*
SWITCH_MULTILEVEL_V4 [S0, S2]*
NOTIFICATION_V8 [S0, S2]*
SUPERVISION_V1
ZWAVEPLUS_INFO_V2
EndPoint 2
ASSOCIATION_V2 [S0, S2]*
ASSOCIATION_GRP_INFO_V3 [S0, S2]*
BASIC_V2 [S0, S2]*
SWITCH_BINARY_V2 [S0, S2]*
MULTI_CHANNEL_ASSOCIATION_V3 [S0, S2]*
SUPERVISION_V1
ZWAVEPLUS_INFO_V2
EndPoint 3
ASSOCIATION_V2 [S0, S2]*
ASSOCIATION_GRP_INFO_V3 [S0, S2]*
BASIC_V2 [S0, S2]*
SWITCH_BINARY_V2 [S0, S2]*
MULTI_CHANNEL_ASSOCIATION_V3 [S0, S2]*
SUPERVISION_V1
ZWAVEPLUS_INFO_V2
[S2]* Security S2 Command Class
NOTE: MAPPING OF COMMAND_CLASS_BASIC
Supporting Command Class Basic
COMMAND_CLASS_BASIC is mapped into COMMAND_CLASS_SWITCH_BINARY, for enabling Switch (O) O1, O2,.. control:
Switch (O) O1, O2,.. will be turned ON or OFF, after receiving the BASIC_SET command:
Basic Command received |
Mapped Command (binary Switch) |
Basic Set (0xFF) |
Switch binary Switch (0xFF) |
Basic Set (0x00) |
Switch binary Switch (0x00) |
Basic GET |
Basic Report (Current Value, Target Value) |
Supporting Command Class Indicator
The Device supports the Command Class Indicator V3 (ID 0x50). When the Device receives an indicator set, the LED blinks according to the received indicator set.
Refer to LED Signalization chapter.
Supporting Meter Command Class
The product supports the meter command class and KWh is the default scale report send when the scale type is not present in the received Get.
Supported Scale Name |
Scale Value |
Watt |
2 |
KWh |
0 |
Z-Wave® Notifications Command Class
Overheat detected
Comment |
Overheat detected |
Z-Wave Notification Type Name |
Heat Alarm |
Z-Wave Notification type - Value |
0x04 |
Z-Wave Notification type - Event |
State |
Z-Wave Notification Name |
Overheat detected |
Z-Wave Notification Name - Value |
0x02 |
Z-Wave Notification Name - Version |
V2 |
LED signalization |
Check LED signalization table |
Device reaction - Switch OFF all outputs and send notification |
Yes |
Action to restore - power cycle |
Yes |
Action to restore - short press on S button |
Yes |
Action to restore - press any switch-push button connected to any SW (SW, SW1, SW2, …) terminal |
Yes |
Over-current detected O
Comment |
Over-current detected O (O1) |
Z-Wave Notification Type Name |
Power management |
Z-Wave Notification type - Value |
0x08 |
Z-Wave Notification type - Event |
State |
Z-Wave Notification Name |
Over-current detected |
Z-Wave Notification Name - Value |
0x06 |
Z-Wave Notification Name - Version |
V3 |
LED signalization |
Check LED signalization table |
Device reaction - Switch OFF the output O (O1) and send a notification |
Yes |
Action to restore - power cycle |
Yes |
Action to restore - short press on S button |
Yes |
Action to restore - press any switch-push button connected to any SW (SW, SW1, SW2, …) terminal |
Yes |
Over-voltage detected
Comment |
Over-voltage detected |
Z-Wave Notification Type Name |
Power management |
Z-Wave Notification type - Value |
0x08 |
Z-Wave Notification type - Event |
State |
Z-Wave Notification Name |
Over-voltage detected |
Z-Wave Notification Name - Value |
0x07 |
Z-Wave Notification Name - Version |
V3 |
LED signalization |
Check LED signalization table |
Device reaction - Switch OFF all outputs and send notification |
Yes |
Action to restore - power cycle |
Yes |
Action to restore - short press on S button |
Yes |
Action to restore - press any switch-push button connected to any SW (SW, SW1, SW2, …) terminal |
Yes |
Z-Wave® Associations
Associations are used for direct communication between the Device and other devices within your Z-Wave network without the need of the Z-Wave gateway.
Max. number of associated devices per group is 9. This value is fixed and cannot be configured.
Each association group supports the association of up to 9 devices (nodes). To avoid network delays, we recommend limiting the number of associated devices to no more than 5 per group. "Lifeline group" is reserved for controlling devices, such as Gateways and remote controllers, or devices who can interpret the reports sent.Association group 1 – "Lifeline group" sends to the controlling device it's command class notifications and or command class reports when said command classes are triggered. Max. 9 nodes are allowed:
Root device
Root device - Association Group 1 - Lifeline
INDICATOR_REPORT : LED status
DEVICE_RESET_LOCALLY_NOTIFICATION : triggered upon request
SWITCH_BINARY_REPORT : status change report on SW (SW1)
SWITCH_BINARY_REPORT : status change report on SW2
SWITCH MULTILEVEL REPORT: triggered upon request or according to Configuration parameters 36 and 39 (note that this command class is active only in dimmer mode for O (O1))
NOTIFICATION_REPORT : triggered on Overheat
NOTIFICATION_REPORT : triggered on Overcurrent detected O (O1)
NOTIFICATION_REPORT : triggered on Overvoltage detected
METER_REPORT : triggered by load power consumption connected to output O (O1) (according to the settings of Parameters No. 36 and 39)
CENTRAL_SCENE_NOTIFICATION
CENTRAL_SCENE_CONFIGURATION_REPORT
Root device - Association Group 4 (*not available for Long Range inclusion)
Association Group 4
Allowed nodes: 9
It is assigned to switch connected to the SW1 terminal (uses Basic command class).
Triggered by SW1. Supports the following command classes:
BASIC_SET : set On / Off state at the associated device
Root device - Association Group 5 (*not available for Long Range inclusion)
Association Group 5
Allowed nodes: 9
It is assigned to switch connected to the SW1 terminal (uses Switch Multilevel command class). Triggered by SW1.
It is recommended to use push buttons for this association. Supports the following command classes:
SWITCH_MULTILEVEL_START_LEVEL_CHANGE : initiate a transition to a new level (increase or decrease light intensity in case of dimmer, or move shutter up or down, …)
SWITCH_MULTILEVEL_STOP_LEVEL_CHANGE : stop an ongoing transition (stop increase or decrease light intensity in case of dimmer, or stop moving shutter up or down, …)
Root device - Association Group 6 (*not available for Long Range inclusion)
Association Group 6
Allowed nodes: 9
It is assigned to switch connected to the SW2 terminal (uses Basic command class).
Triggered by SW2. Supports the following command classes:
BASIC_SET : set On / Off state at the associated device
Root device - Association Group 7 (*not available for Long Range inclusion)
Association Group 7
Allowed nodes: 9
It is assigned to switch connected to the SW2 terminal (uses Switch Multilevel command class). Triggered by SW2.
It is recommended to use push buttons for this association. Supports the following command classes:
SWITCH_MULTILEVEL_START_LEVEL_CHANGE : initiate a transition to a new level (increase or decrease light intensity in case of dimmer, or move shutter up or down, …)
SWITCH_MULTILEVEL_STOP_LEVEL_CHANGE : stop an ongoing transition (stop increase or decrease light intensity in case of dimmer, or stop moving shutter up or down, …)
Endpoint 1
Endpoint 1 - Association Group 1 - Lifeline
Association group 1 – "Lifeline group" sends to the controlling device it's command class notifications and or command class reports when said command classes are triggered. Nodes allowed: 0:
SWITCH MULTILEVEL REPORT: triggered upon request or according to Configuration parameters 36 and 39 (note that this command class is active only in dimmer mode for O (O1))
NOTIFICATION_REPORT : triggered on Overheat
NOTIFICATION_REPORT : triggered on Overcurrent detected O (O1)
NOTIFICATION_REPORT : triggered on Overvoltage detected
METER_REPORT : triggered by load power consumption connected to output O (O1) (according to the settings of Parameters No. 36 and 39)
Endpoint 2
Endpoint 2 - Association Group 1 - Lifeline
Association group 1 – "Lifeline group" sends to the controlling device it's command class notifications and or command class reports when said command classes are triggered. Nodes allowed: 0:
SWITCH_BINARY_REPORT : status change report on SW (SW1)
Endpoint 2 - Association Group 2 (*not available for Long Range inclusion)
Association Group 2
Allowed nodes: 9
It is assigned to switch connected to the SW (SW1) terminal (uses Basic command class).
Triggered by SW (SW1). The device sends according to the state of SW (SW1) (switch or push-button) the command BASIC_SET ON or BASIC_SET OFF to the associated device. This command is reflected to the output of associated device. Supports the following command classes:
BASIC_SET : set On / Off state at the associated device
Endpoint 2 - Association Group 3 (*not available for Long Range inclusion)
Association Group 3
Allowed nodes: 9
It is assigned to switch connected to the SW (SW1) terminal (uses Switch Multilevel command class). Triggered by SW (SW1).
It is recommended to use push buttons for this association. Supports the following command classes:
SWITCH_MULTILEVEL_START_LEVEL_CHANGE : initiate a transition to a new level (increase or decrease light intensity in case of dimmer, or move shutter up or down, …)
SWITCH_MULTILEVEL_STOP_LEVEL_CHANGE : stop an ongoing transition (stop increase or decrease light intensity in case of dimmer, or stop moving shutter up or down, …)
Endpoint 3
Endpoint 3 - Association Group 1 - Lifeline
Association group 1 – "Lifeline group" sends to the controlling device it's command class notifications and or command class reports when said command classes are triggered. Nodes allowed: 0:
SWITCH_BINARY_REPORT : status change report on SW2
Endpoint 3 - Association Group 2 (*not available for Long Range inclusion)
Association Group 2
Allowed nodes: 9
It is assigned to switch connected to the SW2 terminal (uses Basic command class).
Triggered by SW2. The device sends according to the state of SW2 (switch or push-button) the command BASIC_SET ON or BASIC_SET OFF to the associated device. Supports the following command classes:
BASIC_SET : set On / Off state at the associated device
Endpoint 3 - Association Group 3 (*not available for Long Range inclusion)
Association Group 3
Allowed nodes: 9
It is assigned to switch connected to the SW2 terminal (uses Switch Multilevel command class). Triggered by SW2.
It is recommended to use push buttons for this association. Supports the following command classes:
SWITCH_MULTILEVEL_START_LEVEL_CHANGE : initiate a transition to a new level (increase or decrease light intensity in case of dimmer, or move shutter up or down, …)
SWITCH_MULTILEVEL_STOP_LEVEL_CHANGE : stop an ongoing transition (stop increase or decrease light intensity in case of dimmer, or stop moving shutter up or down, …)
Z-Wave® Important disclaimer
Z-Wave® wireless communication may not always be 100% reliable. This Device should not be used in situations in which life and/or valuables are solely dependent on its functioning. If the Device is not recognized by your gateway or appears incorrectly, you may need to change the Device type manually and ensure that your gateway supports Z-Wave Plus™ multi-level devices.
Troubleshooting
For troubleshooting please visit our support portal: Support
Compatibility
Wave PRO Dimmer 1PM |
functions - reports |
||||||
Gateway |
Dimming |
SW Dimming |
D Control 1 |
D Control 2 |
D Binary 1 |
D Binary 2 |
Notes |
Home Assistant |
|
|
|
|
|
|
|
Fibaro - HC 3 / Wave engine 3 |
❌ |
❌ |
❌ |
❌ |
❌ |
❌ |
|
Homey |
|
|
|
|
|
|
Troubles with reports can be solved with this solution. |
Homee Gen 7 |
|
|
|
|
|
|
|
Homee Gen 5 |
TBD |
TBD |
TBD |
TBD |
TBD |
TBD |
|
Smart Things |
TBD |
TBD |
TBD |
TBD |
TBD |
TBD |
|
Vera Ezlo |
|
|
❌ |
❌ |
❌ |
❌ |
*2 |
Notes |
*2 does not have the capability to detect the different presses (CC control scene feature missing) |
||||||
Function |
Meaning / tested |
|---|---|
On/Off |
if device respond to the app UI On/Off command |
SW On/Off |
if device reports On/Off changes by SW input |
Dimming |
if device respond to app UI dimming command |
SW Dimming |
if device report dimming state change by SW input |
Watts |
if Watts are reported (unsolicited) |
kWh |
if kWh are reported (unsolicited) |
Up/Down |
if device respond to the app UI Up/Down command |
SW Up/Down |
if device reports Up/Down changes by SW input |
Slats |
if the slats respond to the app UI command |
SW Slats |
if the slats report the changes done by SW |
D control |
detached mode if device reports scene commands single press, double press,… |
D Binary |
detached mode if the device reports binary On/Off by SW input |
Legend | ||||
Symbol |
State |
|||
|
Working / Possible |
|||
❌ |
Not Working / Not Possible |
|||
P |
Partially |
|||
N/T |
Not Tested |
|||
TBD |
To be done |
|||
Gateway guides
You may find useful guides on gateways in the Z-Wave Shelly Knowledge base.