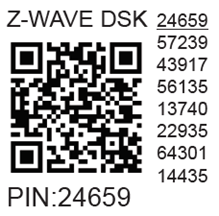Shelly Wave Door/Window (EU)
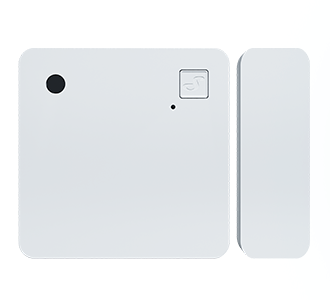
Device identification
Device: Shelly Wave Door/Window (EU)
EU Part number/Ordering Code: QNDW-002CEU
Z-Wave Product type ID: 0x0100
Z-Wave Product ID: 0x0081
Z-Wave Manufacturer: Shelly Europe
Z-Wave Manufacturer ID: 0x0460
Terminology
Short description
The Device is a Z-Wave® sensor designed to detect the opening and closing of doors or windows. Beyond simple detection, it can also measure the angle of inclination for doors or windows that tilt or turn. Additionally, the sensor is equipped with a built-in light sensor, offering enhanced functionality for smart home automation.
Basic Functions
Main applications
Residential
MDU (Multi Dwelling Units - apartments, condominiums, hotels, etc.)
Light commercial (small office buildings, small retail/restaurant/gas station, etc.)
Government/municipal
University college
Integrations
Shelly Wave devices are developed on the world's leading technology for smart homes – Z-Wave.
This means Shelly Wave works with all certified gateways supporting Z-Wave communication protocol.
To make sure the functions of Shelly Wave products are supported on your gateway, we are regularly executing compatibility tests of our devices with different Z-Wave gateways.
Connectivity
Z-Wave - Unsecure, S0 Security, S2 Unauthenticated Security, S2 Authenticated Security
User interface
S button and operating modes
Single press (<0,5s):
Device wake up
Device not included, Blue led blink once
Device included, Green led blink once if GW respond with "Wake Up No More Information"
Device included, Green led blinks for 10s if GW doesn’t respond with "Wake Up No More Information"
Settings mode:
Is required to start the desired procedure, for example: adding (inclusion), removing (exclusion), factory reset, etc. It has a limited operating time. After completing the procedure in Setting mode, the Device automatically switches to Normal mode.
Entering Setting mode:
Press the S button (>0,5s)
Device NOT included: LED is solid blue.
Device included: LED is solid green for 0,5s then blue
An additional quick press on the S button changes the menu in an infinite loop.
The Settings mode has a timeout of 10s before entering again into Normal mode.
S button’s functions
Manually adding the Device to a Z-Wave network
Manually removing the Device from a Z-Wave network
Factory Reset the Device
LED Signalisation
LED blinking modes
Specifications
Power supply |
1x 3 V CR2032 battery (included) |
Battery life |
Up to 2 years |
Reed switch |
Yes |
G-sensor |
Yes |
Light sensor |
Yes |
Distance |
Up to 40 m indoors (131 ft.) (depends on local condition) |
Z-Wave® repeater |
No |
CPU |
Z-Wave® S800 |
Z-Wave® frequency bands |
868.4 MHz |
Maximum radio frequency power transmitted in frequency band(s) |
< 25 mW |
Size (H x W x D) |
|
Weight |
|
Shell material |
Plastic |
Color |
White, black, brown |
Ambient temperature |
-20°C to 40°C / -5°F to 105°F |
Humidity |
30% to 70% RH |
Max. altitude |
N/A |
Wave Door/Window description
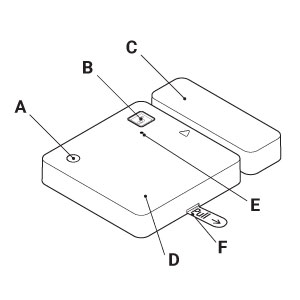
Legend
A: Light sensor
B: Control button
C: Magnet
D: Sensor unit
E: LED indication
F: Battery protective foil
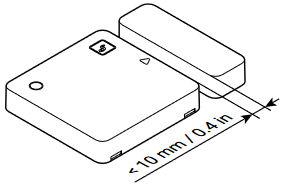
Fig.2
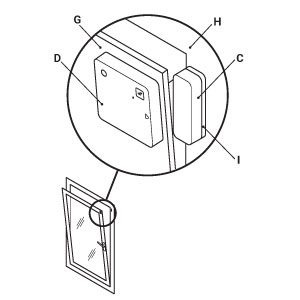
Fig.3
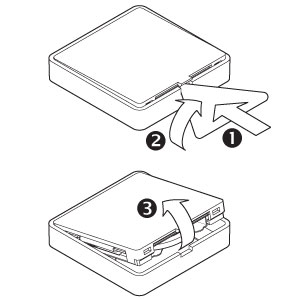
Fig.4
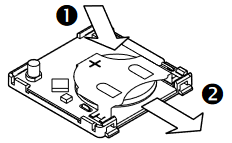
Fig.5
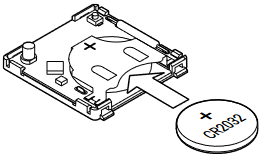
Fig.6
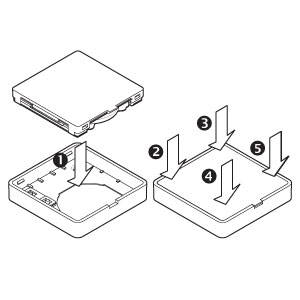
Fig.7
First steps
The Device comes ready to use with the battery installed. However, you might need to insert a battery if
you do not see the LED indicator behind the motion sensor lens flashing red when you move in front of it.
See the Replacing the battery section.
Mounting
You can place the magnet left, right, above, or below the sensor unit. If you want to monitor a door or window that tilts and turns, mount the sensor unit (D) on the door or the window (G) and the magnet (C) on the frame (H) as shown in Fig. 3. Use the supplied double-sided foam stickers to affix the sensor unit and the magnet to the door or the window and the frame. Depending on the door or window frame, you may need to align the magnet and sensor unit by raising one of them using shims (I). If you want to monitor a conventional door or window, we suggest, if possible, mounting the sensor unit on the frame and the magnet on the door or the window.
Replacing the battery
Open the back cover as shown in Fig. 4.
Extract the exhausted battery by first pushing it through the battery holder cutout and then pulling it out as shown in Fig. 5.
Slide in a new battery as shown in Fig. 6
Replace the back cover by pressing it to the sensor unit at the four angles until you hear a clicking sound as shown in Fig. 7.
About Z-Wave®
Adding and removing the Device to a Z-Wave® network
Z-Wave® Security and Device Specific Key (DSK)
Z-Wave® Parameters
Z-Wave® Command Classes
Z-Wave® Notifications Command Class
Z-Wave® Associations
Z-Wave® Important disclaimer
Z-Wave® wireless communication may not always be 100% reliable. This Device should not be used in situations in which life and/or valuables are solely dependent on its functioning. If the Device is not recognized by your gateway or appears incorrectly, you may need to change the Device type manually and ensure that your gateway supports Z-Wave Plus™ multi-level devices.
Troubleshooting
For troubleshooting please visit our support portal: Support
Compatibility
Wave Door/ Window |
functions - reports |
||||||
Gateway |
NA |
NA |
NA |
NA |
NA |
NA |
Notes |
Home Assistant |
TBD |
TBD |
TBD |
TBD |
TBD |
TBD |
|
Fibaro - HC 3 / Wave engine 3 |
TBD |
TBD |
TBD |
TBD |
TBD |
TBD |
|
Homey |
TBD |
TBD |
TBD |
TBD |
TBD |
TBD |
|
Homee Gen 7 |
TBD |
TBD |
TBD |
TBD |
TBD |
TBD |
|
Homee Gen 5 |
TBD |
TBD |
TBD |
TBD |
TBD |
TBD |
|
Smart Things |
TBD |
TBD |
TBD |
TBD |
TBD |
TBD |
|
Jeedom |
TBD |
TBD |
TBD |
TBD |
TBD |
TBD |
|
Hubitat |
TBD |
TBD |
TBD |
TBD |
TBD |
TBD |
|
Notes |
|||||||
Function |
Meaning / tested |
|---|---|
On/Off |
if device respond to the app UI On/Off command |
SW On/Off |
if device reports On/Off changes by SW input |
Dimming |
if device respond to app UI dimming command |
SW Dimming |
if device report dimming state change by SW input |
Watts |
if Watts are reported (unsolicited) |
kWh |
if kWh are reported (unsolicited) |
Up/Down |
if device respond to the app UI Up/Down command |
SW Up/Down |
if device reports Up/Down changes by SW input |
Slats |
if the slats respond to the app UI command |
SW Slats |
if the slats report the changes done by SW |
*SW scene |
detached mode if device reports scene commands single press, double press,… |
*SW On/Off |
detached mode if the device reports binary On/Off by SW input |
Legend | ||||
Symbol |
State |
|||
|
Working / Possible |
|||
❌ |
Not Working / Not Possible |
|||
P |
Partially |
|||
N/T |
Not Tested |
|||
TBD |
To be done |
|||
Gateway guides
You may find useful guides on gateways in the Z-Wave Shelly Knowledge base.
Compliance
Wave Door-Window multilingual EU declaration of conformity.pdf